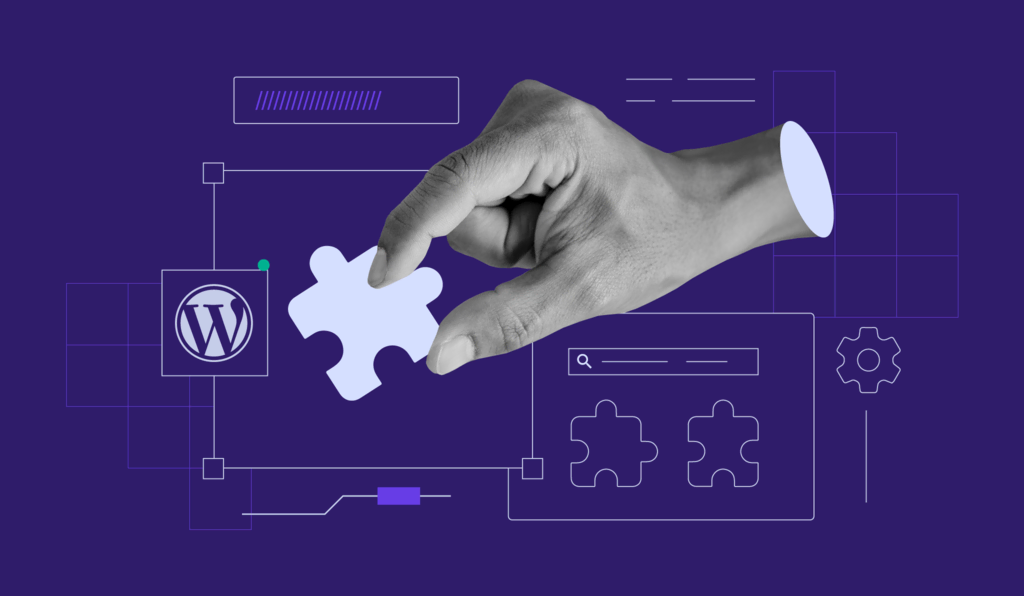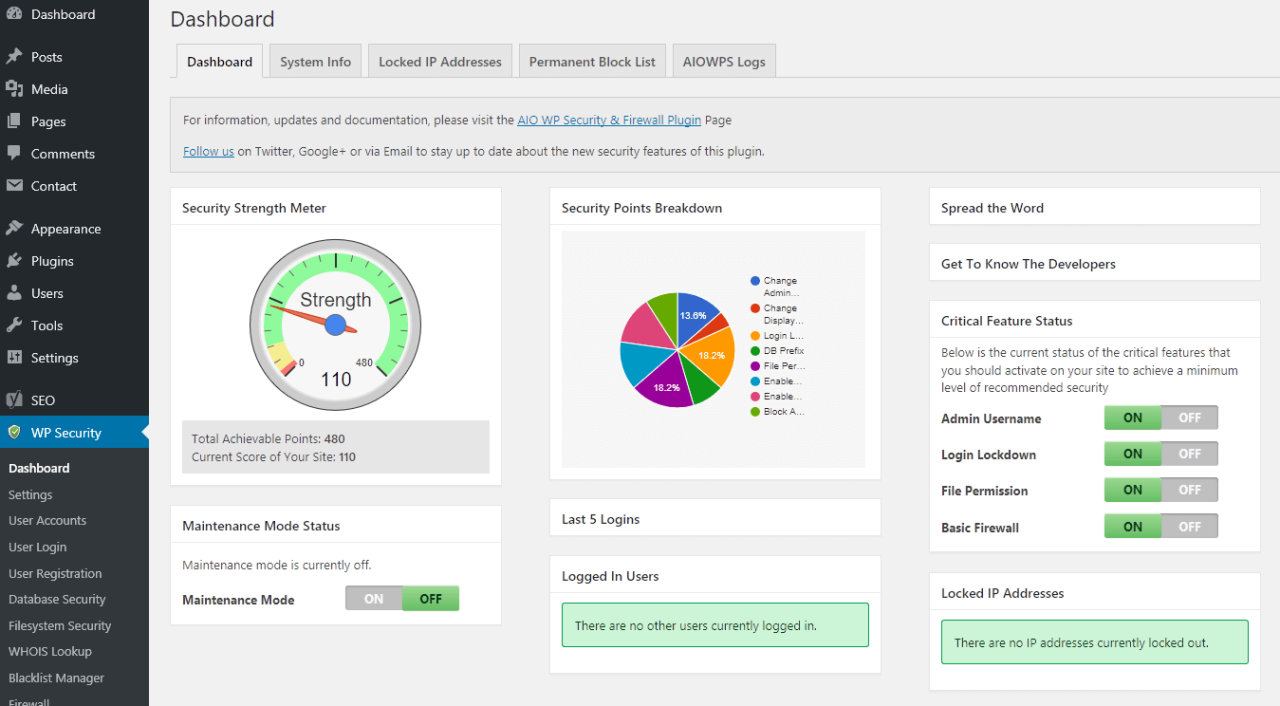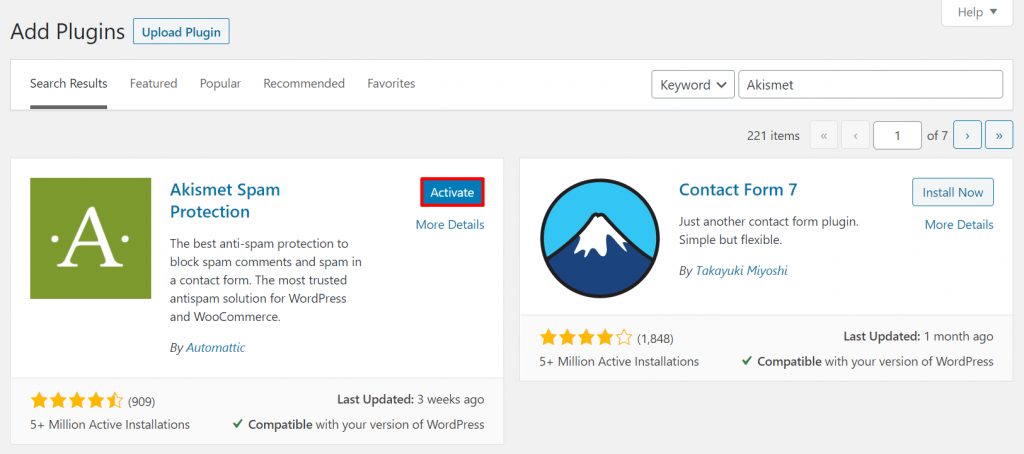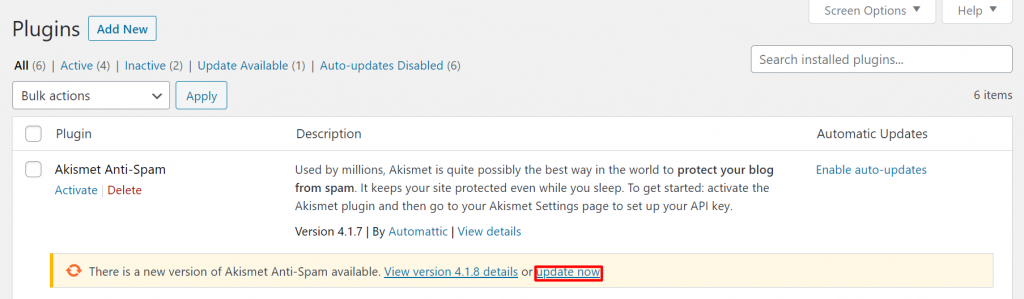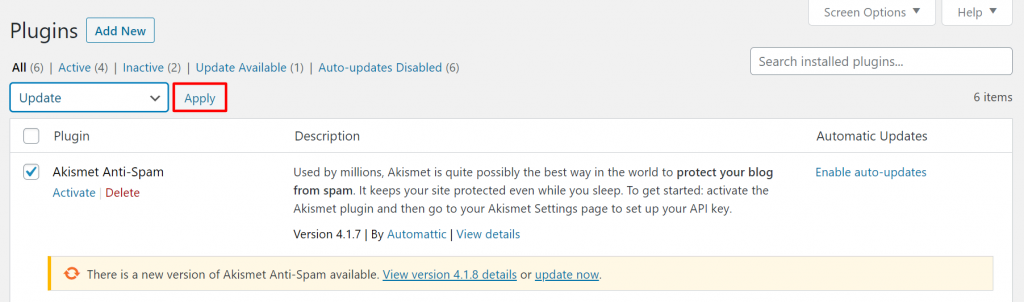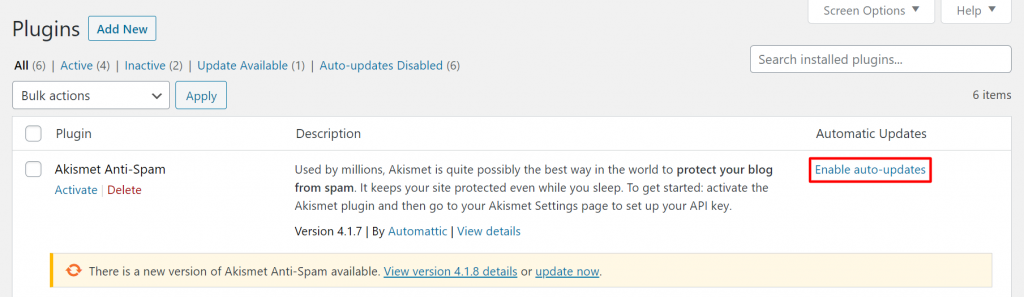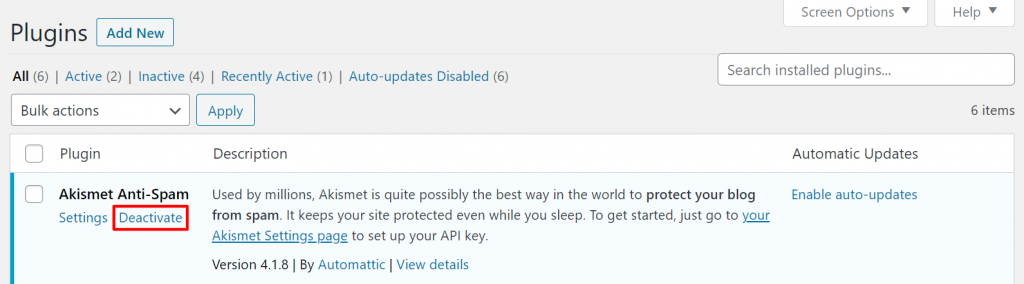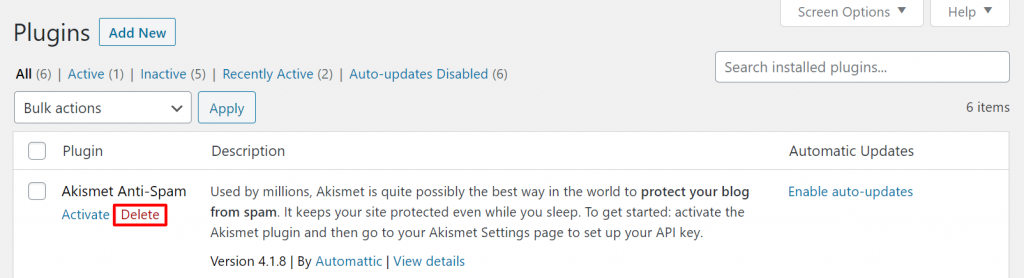Hostinger: What Is a WordPress Plugin: A Comprehensive Guide for Beginners
WordPress plugins are a crucial aspect of building WordPress websites as they allow users to add additional features without touching a single line of code. Plugins help make WordPress the easy-to-use, flexible, and feature-rich content management system it's known today.
Having a basic knowledge of plugins is essential for every WordPress user, and we're here to help. You'll learn what WordPress plugins are, how to use them, and what types of plugins are out there.
- What Is a WordPress Plugin?
- How to Add WordPress Plugins to Your Website?
- How to Update a WordPress Plugin?
- How to Remove or Deactivate WordPress Plugins?
- How Do WordPress Plugins Affect the Website Performance?
- What Types of WordPress Plugins Are There?
- Where Can I Get WordPress Plugins?
- What Is a WordPress Plugin FAQ
What Is a WordPress Plugin?
A WordPress plugin is a software that integrates with your WordPress site to enhance or add new features, enabling the creation of diverse websites such as online stores, portfolios, and directories.
A WordPress plugin is a software that integrates with your WordPress site to enhance or add new features, enabling the creation of diverse websites such as online stores, portfolios, and directories.
Think of the WordPress core software as a brand-new smartphone with factory settings. It's usable, but most users install additional apps to enhance the day-to-day use of their device and overall functionality. These apps are free to download, install, and uninstall whenever you like.
WordPress plugins work similarly. Over 58,000 plugins are available to download from the WordPress plugin directory. Whatever your site's needs are, there's most likely a plugin to achieve them.
While there are many free WordPress plugins available, you can also get premium or paid options. Free plugins offer basic functionality, while the paid options offer extra value like advanced features and dedicated support from developers.
Why Do I Need Plugins?
Plugins are an easy and often cheap way to add features to your website that you might otherwise not have, like newsletter subscription blocks or an analytics plugin that helps you better understand your website's metrics.
What Types of WordPress Plugins Are There?
Now that you know what WordPress plugins are and how they work, it's time to learn what types of plugins are available. Let's overview some of the plugins categories, what some of the best WordPress plugins are and find out how each can be beneficial for your site.
1. Security
Other than having secure WordPress hosting, website-level protection is equally important. Insecure websites are vulnerable to data theft, malware, and monetary loss.
WordPress website attacks are so common that Wordfence, a popular security plugin, reported 4.3 billion attempted attacks in 2020 alone.
WordPress security plugins are designed to block these incoming attacks. Many of them are packed with features like active monitoring, firewalls, and malicious IP blacklisting.
Here is a list of some of the most popular and effective WordPress security plugins that you can use to protect your site:
- Wordfence Security
- One of the most widely used security plugins, offering a firewall, malware scanning, and live traffic monitoring. It helps protect against brute force attacks and offers two-factor authentication.
- Sucuri Security
- A comprehensive security solution that includes malware scanning, blacklist monitoring, security notifications, and a web application firewall (WAF). It's designed to protect against DDoS attacks, brute force attacks, and other threats.
- iThemes Security (formerly Better WP Security)
- Provides over 30 ways to secure and protect your WordPress site, including brute force protection, file integrity monitoring, and strong password enforcement. It also offers two-factor authentication for added security.
- All In One WP Security & Firewall
- An easy-to-use plugin that adds a strong layer of security to your site. It includes features like user account monitoring, login lockdown, and file integrity checking, with a built-in firewall that helps block attacks.
- WP Cerber Security
- Focused on hardening your WordPress site against malware and spam. It includes features like two-factor authentication, bot detection, and access restriction based on IP address or country.
- MalCare Security
- A cloud-based security solution that provides real-time malware detection and removal. It offers a firewall and login protection to block suspicious activity before it can harm your site.
- Defender Security
- A security plugin with features like malware scans, audit logs, and IP blocking. It also includes a firewall and a feature to hide WordPress vulnerabilities to keep attackers at bay.
- Shield Security
- A powerful yet user-friendly plugin that automates many aspects of security. It includes firewall protection, two-factor authentication, bot detection, and detailed activity logging to track potential threats.
These plugins offer a range of features to help protect your WordPress site from various threats, and choosing the right one depends on your specific needs and the level of security you require.
2. Website Optimization
According to Pingdom, 34% of visitors leave websites that take longer than three seconds to load. This is why it's essential to keep your website well-optimized.
Website optimization plugins are made to clean up your site's code and database, which will improve the performance substantially.
Here is a list of some of the most popular WordPress optimization plugins that can help improve your site's performance and speed:
- WP Rocket
- A premium caching plugin that is widely regarded as one of the best for speeding up WordPress sites. It includes features like page caching, GZIP compression, database optimization, and lazy loading for images.
- W3 Total Cache
- A comprehensive caching plugin that improves website performance by reducing load times through features like page and browser caching, content delivery network (CDN) integration, and minification of HTML, CSS, and JavaScript files.
- Autoptimize
- An easy-to-use plugin that optimizes your website's front-end performance by aggregating and minifying scripts, styles, and inline CSS. It also offers image optimization and lazy loading for faster page loading.
- Smush Image Compression and Optimization
- Specializes in image optimization by compressing and resizing images without losing quality. It helps reduce the file size of images on your site, which can significantly improve page load times.
- LiteSpeed Cache
- A high-performance caching plugin designed for LiteSpeed servers but also works well with other server types. It offers a variety of optimization tools, including image optimization, database cleanup, and minification.
- WP-Optimize
- An all-in-one optimization plugin that cleans your database, compresses images, and enables caching to speed up your WordPress site. It helps remove unnecessary data from your database to enhance performance.
- Hummingbird
- A performance optimization plugin that provides caching, minification, and GZIP compression. It also offers detailed performance reports to identify areas for improvement and suggestions to boost your site's speed.
- Perfmatters
- Focuses on disabling unnecessary WordPress features that slow down your site. It works alongside other caching plugins to remove bloat, optimize scripts, and improve page load times with minimal effort.
These optimization plugins offer various features to help speed up your WordPress site, improve user experience, and boost your SEO rankings. Depending on your site's requirements, you can choose one or a combination of these plugins to achieve the best results.
WP Rocket Plugin
3. Contact Forms Plugins
A contact form allows your visitors to contact you quickly and easily without having to scour the website for your email address or other communication channels. Creating a contact form on your WordPress site can significantly improve visitors' experience.
If your selected theme does not offer such a form, there are tons of contact form plugins available for WordPress sites. Their features cover various customization and management options that will allow you to take full control of your forms.
Here's a list of the six most commonly used WordPress contact form plugins that can help you easily create and manage contact forms on your website:
Here's a list of the six most commonly used WordPress contact form plugins that can help you easily create and manage contact forms on your website:
- Contact Form 7
- One of the oldest and most popular contact form plugins for WordPress. It's simple to use, highly customizable, and supports features like CAPTCHA and Akismet spam filtering. It's lightweight but doesn't offer a visual drag-and-drop builder.
- WPForms
- A user-friendly drag-and-drop form builder plugin. WPForms offers pre-built form templates, making it easy to create contact forms, surveys, payment forms, and more. It has a free version (WPForms Lite) and a premium version with additional features like conditional logic and payment integrations.
- Gravity Forms
- A premium plugin with advanced features that allow you to create complex forms. It supports conditional logic, file uploads, payment gateway integrations, and multi-page forms. It's ideal for businesses looking for more flexibility and power in their forms.
- Ninja Forms
- A flexible drag-and-drop form builder with a free version and premium add-ons. It's beginner-friendly and allows you to extend functionality by adding integrations with services like Mailchimp, PayPal, and more. It's ideal for users who want to start small and add features as needed.
- Formidable Forms
- A highly customizable drag-and-drop form builder. It's designed for advanced users and developers, offering features like complex calculations, views, and data visualizations from the submitted entries. It supports multi-page forms, file uploads, and conditional logic.
- Jetpack Forms
- Part of the Jetpack plugin suite, Jetpack Forms is a basic contact form option for WordPress users. It's easy to set up and use, but it doesn't offer as many customization options or advanced features compared to other form builders.
These plugins vary in complexity and features, so you can choose the one that best fits your specific needs, from simple contact forms to complex data collection forms with advanced features.
7. Jetpack Forms
- Part of the Jetpack plugin suite, Jetpack Forms is a basic contact form option for WordPress users. It's easy to set up and use, but it doesn't offer as many customization options or advanced features compared to other form builders.
These plugins vary in complexity and features, so you can choose the one that best fits your specific needs, from simple contact forms to complex data collection forms with advanced features.
Contact Form 7 plugin
5. Booking Plugins
Booking plugins offer handy functionality for specific types of online businesses. It allows your visitors to make an appointment with you or book your services instantly.
Online businesses that might benefit from booking plugins or a relevant theme range from rental services, restaurants, ticketing services, professional practices, and freelance creatives.
Here's a list of some of the most popular WordPress booking plugins that can help you manage appointments, reservations, and bookings directly from your website:
- Amelia
- A powerful and user-friendly booking plugin that allows you to manage appointments, events, and meetings. It offers features like automated notifications, payment integration (PayPal and Stripe), and support for multiple employees and services. Amelia is perfect for businesses like salons, fitness centers, and consultancy services.
- Bookly
- A highly customizable and feature-rich booking plugin that offers both free and premium versions. It includes an intuitive booking form, SMS notifications, payment gateway integrations (PayPal, Stripe, and others), and Google Calendar synchronization. It's ideal for service-based businesses like healthcare, salons, and education.
- WP Simple Booking Calendar
- This lightweight plugin is designed for users who need a simple way to show availability and accept bookings. It's perfect for rental properties or small businesses needing a basic calendar-based booking system without the complexity of advanced features.
- Booking Calendar
- One of the oldest and most trusted booking plugins for WordPress. It allows customers to check availability and make bookings directly on your website. It supports time slot reservations, custom forms, and email notifications, making it ideal for hotels, vacation rentals, and appointment-based businesses.
- WooCommerce Bookings
- An extension of WooCommerce that allows you to add a booking system to your WooCommerce store. It's ideal for businesses that already use WooCommerce and want to offer bookable products or services, such as hotel reservations, event tickets, or personal services.
- Simply Schedule Appointments
- A simple, intuitive appointment booking plugin that allows you to create appointment forms and manage bookings. It integrates well with popular calendar services like Google Calendar and offers features like customizable booking forms, email notifications, and a drag-and-drop interface.
WP Plugin Bookly
6. Google Analytics Plugins
Google Analytics is an excellent tool for tracking website performance. It offers useful information that can help you fix issues and improve your site's overall performance.
There are multiple ways to integrate Google Analytics functionality into WordPress, but installing a Google Analytics plugin is the easiest way to do it.
7. SEO Plugins
Search Engine Optimization (SEO) is the practice of refining a website and its content to rank higher on search results. SEO is essential to increase organic traffic to your site and make sales if you own an online business site.
SEO can take years to master. Thankfully, an SEO plugin can help you apply its best practices. For example, an SEO plugin that focuses on blog content can analyze and give suggestions straight from your post editor.
These caching plugins help reduce server load and improve your website's speed, providing a better user experience and potentially improving your SEO rankings. Depending on your needs, some of these plugins also offer additional performance features like image optimization and script minification.
Here's a list of some of the most popular SEO plugins for WordPress that can help you optimize your website for search engines:
- Yoast SEO
- One of the most widely used and powerful SEO plugins for WordPress. It provides on-page SEO analysis, XML sitemap creation, breadcrumb control, meta tags management, and readability checks. Yoast also integrates with Google Search Console and offers content optimization suggestions.
- All in One SEO Pack
- A comprehensive SEO plugin that offers similar features to Yoast SEO, including XML sitemaps, meta tag generation, social media integration, and schema markup support. It also has advanced features like robots.txt editing and integration with Google AMP.
- Rank Math
- A fast-growing SEO plugin that provides an easy-to-use interface along with advanced features like schema (rich snippets) integration, Google Search Console integration, and keyword tracking. Rank Math offers detailed on-page SEO suggestions and allows optimization for multiple keywords per post.
- SEOPress
- A powerful yet user-friendly SEO plugin that offers features like XML and HTML sitemaps, breadcrumbs, meta title and description customization, and Google Analytics integration. SEOPress has both free and pro versions, with the pro version offering WooCommerce integration and more advanced features.
- The SEO Framework
- A lightweight and beginner-friendly SEO plugin that automates SEO optimization without overwhelming users with too many options. It offers features like automatic meta tag generation, structured data, and local SEO settings. It's known for being easy on performance and a good alternative to more complex plugins.
- Squirrly SEO
- Squirrly focuses on providing real-time SEO advice and assistance to help you optimize your content while writing. It integrates AI-based suggestions and provides features like keyword research, SEO audits, and competitor analysis.
- Schema Pro
- A specialized SEO plugin focused on implementing schema markup, which helps search engines understand the content of your site better. Schema Pro allows you to add rich snippets for reviews, articles, events, and more, which can improve your click-through rates in search results.
SEO Press Plugin
8. Backup Plugins
Backup plugins are essential for any WordPress website as they provide a safety net in case something goes wrong with your site,
Benefits of Backup Plugins
- Automated Backups: Most backup plugins offer automatic scheduling of backups, ensuring you don't have to remember to manually back up your site.
- Easy Restoration: With backup plugins, you can restore your site to its previous state with just a few clicks, minimizing downtime.
- Storage Options: Many plugins allow you to store backups on external locations like Google Drive, Dropbox, Amazon S3, or your own server, ensuring that backups are safe even if the hosting server fails.
- Customizable Backup Options: You can choose to back up specific parts of your site, such as the database, files, or both, depending on your needs.
- Cost-Effective: Most backup plugins offer free versions that provide basic backup features, making them a cost-effective solution for website security.
List of Popular WordPress Backup Plugins
- UpdraftPlus
- One of the most popular and highly rated backup plugins for WordPress. It allows for scheduled backups and offers cloud storage integration with Google Drive, Dropbox, Amazon S3, and others. You can back up your entire site (files and database) and easily restore it with a few clicks.
- BackWPup
- A free plugin that offers full backup services, including database, files, and external storage options like Google Drive, Dropbox, and Amazon S3. It also allows you to schedule automatic backups and provides easy restore options.
- BackupBuddy
- A premium backup plugin that offers complete website backups, including files, database, and widgets. It includes tools for website migration, automatic scheduling, and remote storage options. BackupBuddy is an all-in-one backup solution for WordPress sites.
- VaultPress (by Jetpack)
- Part of the Jetpack suite, VaultPress provides real-time backups and security scanning. It's ideal for those who want an all-in-one solution for backup and security, offering both real-time and scheduled backups with one-click restoration.
- Duplicator
- Although primarily known as a migration plugin, Duplicator also serves as a great backup tool. It creates a package of your site, including all files, themes, plugins, and database, allowing you to migrate, clone, or backup your site easily.
- WPvivid Backup Plugin
- A free backup, migration, and restoration plugin. WPvivid allows you to schedule backups, store them on external services like Google Drive and Dropbox, and even create staging sites. It's a good all-rounder for those looking for free and easy-to-use backup tools.
- BlogVault
- A premium plugin offering automated daily backups with a 90-day backup archive. It also provides a one-click restore feature, allowing you to revert to a previous version of your site quickly. BlogVault integrates with multiple cloud services and offers features like staging and website migration.
How to Add WordPress Plugins to Your Website?
There are various ways to install a WordPress plugin, depending on where you got it from.
The first is the automatic method, which allows you to install plugins right from the WordPress admin area. The plugin directory is built into every WordPress core software for instant access.
- From your admin screen, go to Plugins → Add New. You'll find a gallery of plugins that you can install on your WordPress site. Use the search bar to find a specific plugin easily.
- After you find the one you want to install, select the Install Now button. For example, we will show you how to install Akismet, an anti-spam WordPress plugin with more than 5 million active installations.
- Once the installation is complete, click Activate to turn on your new WordPress plugin.
You can also manually install WordPress plugins that you've downloaded from other third-party sources. WordPress allows you to upload, install, and activate plugins in ZIP format.
However, be careful as many cyber attackers take advantage of plugins as a way to attach malicious code to websites. Before you install WordPress plugins, always make sure that the plugin source is trustworthy.
- Download the ZIP file of a plugin from a trusted source.
- Go to Plugins → Add New.
- Select Upload Plugin.
- Drag and drop or choose the ZIP file that you have downloaded on your computer.
- Click the Install Now button and wait until the upload is complete.
- Select Activate Plugin.
How to Update a WordPress Plugin?
It's essential to keep your WordPress site up to date. This includes updating to the latest version of WordPress as well as refreshing your themes and plugins.
Updating WordPress plugins isn't just about getting to add new features. It's also one of the primary ways to maintain your website's security. Previous versions of a WordPress plugin may have vulnerabilities that are addressed and fixed in later versions.
WordPress gives its users extensive flexibility when it comes to updating plugins. Users can decide which plugins should update automatically.
On your WordPress admin area, go to Plugins → Installed Plugins. You will see a table detailing the plugins you've installed on your site.
To manually update multiple plugins, select the plugins you want to update by checking their respective checkboxes. Then, select Update from the Bulk actions drop-down menu and click Apply.
To toggle automatic updates, click Enable auto-updates under the Automatic Updates column for each plugin.
Setting all plugins to update automatically will save you the hassle of checking and updating plugins regularly on your own time.
However, there are cases where you might prefer manual updates. While security updates should be installed immediately, feature updates aren't as crucial. Sometimes, plugins that recently added a new functionality can be buggy or even slow down your site.
If you want to be extra careful, only toggle automatic updates for plugin developers that you fully trust. This means that you have to be diligent about checking the updates for your other plugins.
How to Remove or Deactivate WordPress Plugins?
There will be times when you want to uninstall a plugin or two – some free WordPress plugins might not be updated regularly, giving your site security risks, for example. Others might slow down your site, or you simply don't think they're needed on your site anymore.
There are two ways you can remove WordPress plugins – automatically and manually.
The automatic method uses the settings that are available in the WordPress admin area.
- Under the admin screens menu, navigate to Plugins → Installed Plugins.
- In the table of plugins, find the one that you want to deactivate or remove.
- Select Deactivate. This action only turns off the plugin and won't delete it from your site. Skip the next step if you only want to disable the plugin temporarily.
When you subscribe to the blog, we will send you an e-mail when there are new updates on the site so you wouldn't miss them.